 B&W digital
B&W digital
Grayscale imaging with a color digital camera
On this page—
Last updated October 22, 2009
Why B&W?
In a world gone color-crazy with color TVs and monitors, color printers, color faxes, color braces and now even color bicycle tires and cell phones, black-and-white (B&W) photographs still manage to hold their own. The good ones positively command attention.
What's the enduring charm of B&W? Its inherent power and beauty are largely beyond explanation and certainly beyond justification. But to my mind,
-
cultural and historical values established as photography developed from an initially B&W medium
-
the intrigue of an ostensibly unnatural yet completely familiar way of seeing
- the way human vision collects collects and processes brightness and color information
all enter the equation somehow. In any event, an understanding of the last item pays when it comes time to convert color digital images to B&W.
Gee, All I See Here Is Gray
We'd better take a moment to shore up some terminology. Some of these distinctions will come in handy later.
B&W
Photographs lacking color have traditionally been called black-and-white (B&W), even though they owe much of their punch to the interplay of gray tones. Strictly speaking, these images are grayscales, but they won't shake the B&W label anytime soon.
Truly black and white (1-bit) images lacking intermediate shades have their uses but are generally of very narrow interest and won't be discussed further.
Grayscale
Technically, images rendered in black, white and shades of gray are grayscale images. In photographic contexts, you'll find the terms "B&W" and "grayscale" used interchangeably, and this article is no exception.
The 256 steps from black to white available in 8-bit grayscale images are smaller than most human eyes can distinguish.
Monochrome
Monochromes can contain black, white and any shade or tint of any one color. Grayscales are monochromes that happen to be based on neutral gray, while sepias are monochromes off a particular brown.
I'll generally reserve "monochrome" for monochromes based on colors other than gray. This seems to be a common usage.
Record in Color, Post-Process for B&W
| Many higher-end digital cameras now produce B&W images directly. That's certainly convenient, but if you have the time and the right tools, you can beat any B&W your camera can dish up by converting color images to grayscales yourself, as I did with the photograph at right using the Lab mode method. | ![Beach at Waipio Valley, a rare mature erosional valley protected by flow-diverting fault scarps atop Kohala Volcano, Hawaii. Click to see 800x600 version. [C-2020Z]](bandw_files/waipio0.jpg) |
That said, digital B&W recording can come in quite handy for previewing potential B&W scenes in the field—particularly for those of us with limited skill at previsualization. Even though you'll ultimately record in color, you need to be thinking and seeing in B&W along the way for best B&W results.
It All Starts Out in Color
In-camera B&W recording always starts with color data acquisition in digital cameras using a single CCD with Bayer pattern color interpolation—and that includes all consumer-grade digital cameras, now and for the foreseeable future.
To generate B&W images, such cameras apply a simple grayscale conversion algorithm to the interpolated RGB color data before JPEG compression and file writing take place. Firmware size, processing time and user interface constraints all conspire to limit the sophistication and flexibility of the in-camera conversion. Unfortunately, you often need sophistication and flexibility to get the best B&W output.
Granted, grayscale conversion before compression sounds like a good idea, but in fact, there's little to be gained and much to lose by letting the camera do it. For starters, compression does little damage to the brightness data. By design, the JPEG compression algorithm goes to great lengths to preserve luminance data at the expense of chrominance, just as the brain-eye system prefers.
Taking Charge of the Grayscale Conversion
For many experienced digital B&W photographers like Carl Schofield and Jeff Alu, the flexibility and control gained by recording in color and post-processing for B&W are well worth the extra work and the negligible JPEG losses involved. (The latter could easily be eliminated with uncompressed TIFF or RAW recording if they become a real concern.)
The table below lists several ways to reach B&W from color recording. The last two options are your best bets. The first two really differ only in convenience.
Grayscale Conversion Methods |
||
| Method | Pros | Cons |
| In-camera conversion | Convenient | Inflexible and probably not all that sophisticated |
|
Simple grayscale conversion in post-processing |
Easy one-step solution | Ditto, but a bit less convenient than letting the camera do it |
|
Lab color to grayscale conversion |
High quality, clean split between brightness and color data | More work than either of the above; less flexible than channel mixing; unavailable in some editors |
|
Channel mixing in its various guises |
Greatest flexibility and control, highest potential quality | More decisions, more judgement and even more work required, but results won't necessarily exceed those of the simpler Lab method; unavailable in some editors |
Other Color Recording Advantages
Color recording eliminates the up-front decision to record in B&W mode and the requisite trip to the camera menu. You'll have many more options down the line by retaining a full color version of your B&Ws.
Color recording also eliminates the need to shoot B&Ws with color filters for contrast control, as explained in the channel mixing section below. In post-processing, complex selections and masks are often easier to define in color than in grayscale.
Note that in-camera B&Ws offer no significant storage advantage over color images. In theory, 8-bit grayscale camera output files should be much smaller than their 24-bit color counterparts. In practice, however, both are written in 24-bit RGB format. B&W JPEGs may end up a tad smaller because they're more compressible, but B&W and color output files are generally about the same size.
Practical B&W Issues
Below is a pearl-packed B&W how-to interview with dpFWIW contributor Carl Schofield, the obviously talented and broadly experienced photographer behind Digital Grey and Beyond Red, two of my favorite online galleries devoted respectively to B&W and infrared digital photography.
Carl's impressive results speak for themselves. He generally relies on a relatively simple technique—aperture priority, judicious use of exposure correction and occasional spot metering—and a 2.1MP Nikon CoolPix 950. Of course, there's nothing simple about Carl's eye.
An e-Interview with Carl Schofield
Do you prefer shooting with B&W or color recording?
The B&W mode is of course very nice for getting a rough preview of the scene's potential for a good grayscale image, but I usually shoot in color because that gives me more options for subsequent manipulations in Photoshop (e.g., RGB>LAB>Grayscale or monochrome channel mixing).
Do you need a narrow-angle external light meter, or can you work effectively off the camera's spot meter? Also, do you use mostly manual exposure, or do you find ±2 stops of exposure correction off a priority mode flexible enough to reach the tonalities you're after in most instances?
I used the Zone system back in my B&W film days (Technical Pan was my favorite—essentially grainless), but I do not strictly employ the method with digital. I occasionally use the built-in spot metering when highlights are critical, but mostly just use aperture priority mode and EC adjustments as necessary to ensure the tonal scale is where I want it to be.
How much post-processing do you apply on average, beyond the grayscale conversion from color? Do you rely heavily on tone curves?
The curve adjustments are most critical (along with contrast masking) for achieving the "zoned" look. Channel mixing is one of my alternate ways of converting RGB to grayscale—if there isn't too much noise in the red and blue channels. If there is significant noise I prefer converting to LAB mode, selecting the Lightness channel, and then converting to grayscale, discarding the chrominance channels.
Do you follow the common digital wisdom "Expose for the highlights, bring up the shadows in post-processing"? It's diametrically opposite the old film-based zone system dogma "Expose for the shadows, develop for the highlights", of course, but it addresses unpleasant realities in the way current CCDs handle blown-out highlights and takes advantage of uniquely digital opportunities in shadow management.
As far as exposing for highlights or shadows, I make that call for each individual scene based on where the most important detail is that has to be preserved. In situations with very high contrast, it is also advisable to shoot the scene twice, exposing once for the highlights and again for the shadows. It is then quite easy to blend the two images in PS. This technique really gives you all the dynamic range you could hope for.
How do you "blend" 2 different exposures, and what's contrast masking?
Michael Reichmann has a couple of nice tutorials describing image blending and contrast masking. He works mostly in color, but the principles are the same for B&W.
If you're going strictly for a B&W, do you shoot differently than you would if you're also potentially interested in a color version?
I tend to pay much more attention to the shadows and highlights when I'm shooting for an image destined for B&W reproduction.
What compression level did you use for the images posted?
The images posted in Digital Grey were compressed in Photoshop using the export for web option at maximum quality (80). This is about the same level of compression (1:4 to 1:8) in the original out of camera JPEGs.
Did you enable or disable in-camera sharpening for the posted shots?
Unfortunately, the [Nikon CoolPix] 950 has no [direct] option for controlling in-camera sharpening.
Are you happy with the way your 1600x1200 B&Ws print at 8x10? If not, at what size are you happy?
After a lot of trial and error, I'm fairly satisfied with most of the 8x10 B&W prints I'm getting now. I have also resorted to stitching 3-4 overlapping images, shot in portrait orientation, into 2500x1600 files to produce prints up to 11x17 inches (with the further assistance of Genuine Fractals) that I'm OK with. However, I've found that printing [digital] B&W images is much more challenging than color work—just the opposite of my past wet darkroom experience. [emphasis added]
I currently use both an Epson 1270 with standard Epson inks (no other choices at the moment for the 1270) and an Epson 750 with MIS sixtone grey inks. I've settled on two papers: Epson Archival Matte and Somerset Velvet Enhanced. If the image has a long tonal scale, with smooth gradients in the middle greys then I either print with the MIS inks on the 750 or print a quadtone converted image with the color inks on the 1270 - impossible to get a really neutral greyscale with the latter combo. I like the SVE paper for some of the dreamy looking IR images that don't have to be tack sharp and the texture of the paper further enhances the look. If the image is a busy landscape with fine detail, but without large areas of smooth greys then I use the black ink only with the 1270 on Archival Matte. The latter produces the most neutral appearing greyscale prints with very deep blacks and a high degree of sharpness. Bottom line is that I'd like to have higher image resolution for printing to be really overjoyed with my larger B&W prints.
Thanks for sharing your experience, Carl.
Lab-to-Grayscale Conversion
| Converting RGB camera output to Lab color allows
you to access all of the image's brightness data simply, directly and cleanly via the Lab
luminance channel. The Lab route is simpler than channel mixing but still
far better than a one-step conversion.
The image at right was converted from color via Lab. |
![Cala lily, converted from color to B&W from the Lab mode luminance channel. Click to see 800x600 version. [C-2020Z]](bandw_files/calalily-bws.jpg) |
NB: Both PhotoShop and Corel PHOTO-PAINT 9 (PP9) refer to the Lab luminance (L) channel as the "lightness" channel. The instructions below are for PP9.
-
Load the RGB image to be converted to B&W. (No need to load a copy.)
-
Use Image -> Mode -> Lab color to convert to Lab color.
-
Select the Lightness channel in the Channel docker.
-
Use Ctrl-C or Edit -> Copy to copy the entire lightness channel image to the clipboard.
-
Close the original without saving changes.
-
Use File -> New From Clipboard to create a new 8-bit grayscale image file from the original luminance data.
-
Use Image -> Mode -> Lab color to convert the new image to Lab color.
-
Select the combined Lab Channels in the Channel docker.
-
As needed, use Object -> Create -> New Lens to add Level Equalization or Tone Curve lenses to the top of the object stack to reach the desired tonality. Specify the Lightness channel as the target channel for each lens.
-
Once you've completed all editing tasks requiring objects, save your new file, preferably in Lab format at this juncture.
-
Save your new file again under another name to preserve your ability to manipulate component objects later on. Then collapse the object stack using Object -> Combine -> Combine All Objects with Background.
- As the very last editing step, select the Lightness channel in the Channel docker and sharpen it as needed with Effects -> Sharpen -> Unsharp Mask. Remember, a little sharpening goes a long way.
- To save your final B&W image as a JPEG, you'll have to convert it back to RGB first using Image -> Mode -> RGB.
There may be a slicker way, but this works well. The port to PhotoShop is straightforward.
Acknowledgement: Thanks to Michael Cervantes' Corel PHOTO-PAINT Lab color tutorial.
Channel Mixing
| B&W film photographers have long used color filters to adjust contrast and tonality in their grayscale images. Dozens of color filters developed for this purpose offer a the B&W photographer a remarkable degree of contrast control, but choosing the right filter requires experience and skill. | ![Overtuned Miocene sandstone, Shell Ridge, Walnut Creek, California. Red and green channels mixed to B&W. Click to see 800x600. [C-2020Z]](bandw_files/shellbw0.jpg) |
Relatively speaking, color filters brighten like colors and darken complementaries in the scene. Thus red filters darken blue skies to dramatize clouds and lighten reddish blemishes more than the surrounding skin to smooth out skin tones. Green filters brighten and define foliage. Blue filters brighten clear sky at the expense of just about everything else. For a more detailed description of color filter effects in B&W photography, see the Filterzone Black & White Contrast Control Filters page.
The advent of digital RGB color images brought new B&W opportunities. Mining the red, green and blue channels for good grayscale material came as a natural outgrowth of the B&W color filter tradition. After all, each RGB channel is the equivalent of a B&W taken through a filter of the corresponding color.
Channel mixing (CM) takes this idea to its logical conclusion by blending up grayscales from any desired combination of constituent RGB channels. You can always make grayscales from a single channel if you want, but CM amounts to capturing the scene in B&W three times using red, green and blue color filters and mixing the results to taste in post-processing. The B&W photograph at the top of this section was mixed from the red and green channels.
A big CM bonus is relief from several significant up-front commitments and hassles:
-
No need to fret over color vs. B&W recording.
-
No futzing with color filters and multiple-exposure registration.
However, CM has its limitations.
Sorry, You Can't Get There From Here
Experienced B&W photographer Richard Saylor of RPD has convinced me that CM can't duplicate the effects of certain color filters, including the very popular red #25 and #29. After looking over a spectral response plot for the ubiquitous Sony 3.34MP CCD, Richard wrote,
... the Bayer-CCD red response is similar to that of a #22 orange optical filter. However, a #25 red has 0% transmission at about 575nm and shorter, whereas the Bayer-CCD is around 50% at 575nm. According to this, you can't emulate a #25 (much less a #29) red by channel manipulation. However, the red channel alone should give a decent orange filter effect. (This confirms my observation that red channel looks about the same as what I get with a #22 orange.)
Examination of the Bayer-CCD blue curve indicates a total cutoff of the red wavelengths. Therefore the blue channel info I got using the #29 red filter must have been IR contamination. Interesting.
It would seem reasonable to expect other CM limitations along these lines. To get a feel for what CM can do for you, compare the representative transmission spectra at Heliopan Filters for B&W Photography to the spectral response curves for your camera's CCD.
What's in a Channel?
The obvious answer: The pixel-by-pixel contributions made to the color image by the channel's designated primary color. In a 24-bit true color RGB image, the red, green and blue channel data can be represented as 3 distinct 8-bit grayscale images.
But there's more to it than that.
Good News, Kermit—Sometimes It's Easy Being Green
On average, the green channel receives the most light energy and consequently enjoys the highest signal-to-noise ratio (SNR) among the RGB channels.
This is no accident. The solar power spectrum peaks at green (520 nm). To capture all that green energy, fully half the sensels in most RGB digital cameras are green. Since the retinal long wave cones feeding the the brightness channel in human vision are most sensitive at green through red wavelengths, you'd expect the green and red channels to carry most of the freight in B&W work, and in fact they do.
Luckily, green light suffers only a mild to moderate degree of atmospheric scattering. Green light is much closer to red than to blue in this regard.
Clearly Red
The red channel is typically noisier than the green but cleaner than the blue. Of all the visible wavelengths, red is the least susceptible to atmospheric scattering. The red channel thus enjoys exceptional clarity, expecially on hazy days. Red light also contributes heavily to the visual brightness channel—just the visual channel B&W photos play to.
Blue and Lonely
The blue channel tends to be pretty noisy, even in scanned color film photographs. Blue and violet are also the most scattered by the atmosphere. On a hazy day, the difference in clarity between the red and blue channels can be striking.
Luckily, blue light primarily stimulates the retina's short wave cones, which contribute little to the visual brightness channel. Little wonder then that the blue channel tends to take a backseat in B&W work. But don't dismiss it out of hand—it has important things to add now and then. CM allows you to give blue its due without wrecking your final product.
Channel Summary
The table below gives an idea of what to expect from typical Sony CCD R, G and B channels and their closest color filter equivalents.
Table Reference: Among others, the Kodak Professional PhotoGuide, 6th ed., Silver Pixel Press, and Heliopan Filters for B&W Photography. Filter numbers are for Kodak Wratten gels or their equivalents.
Reading through the effects described on the Filterzone Black and White Contrast Control Filters page will give you a much more detailed idea of the effects various channel combinations will yield.
Channel Strategies
Practical CM immediately raises the issue of channel weighting. Your best bet is a WYSIWYG (what you see is what you get) editing method allowing immediate feedback on weighting choices. But with so many possibilities, an awareness of the channel attributes we've been discussing can profitably guide your efforts.
CM Issues and Approaches |
|
Issue |
Strategy |
Noise |
Pump up the green, suppress the blue, check the red for noise level |
Haze |
Weight the red, suppress or eliminate the blue, check the green. |
Portraits |
Weight the red, suppress or eliminate the blue, check the green. |
CM Implementations in PhotoShop and PHOTO-PAINT
PhotoShop's Channel Mixer
For some time now, Adobe PhotoShop has included a Channel Mixer, a very handy and flexible CM implementation nicely documented in Michael Reichmann's PhotoShop Channel Mixer tutorial. Starting with RGB color camera output, the Channel Mixer allows you to weight the contribution each constituent color channel makes to your final grayscale image in a single convenient dialog.
PHOTO-PAINT 9: Some Assembly Required
Corel PHOTO-PAINT 9 (PP9) and earlier versions require manual CM, but all the pieces are there. In the next two sections, you'll find two different PP9 CM recipes, including
-
a simple method mixing channels directly with a Color Balance lens beneath a Desaturate lens, and
-
a more involved but far more powerful method mixing RGB channel objects.
These recipes include a final sharpening step to emphasize the need to do that last.
I understand that PHOTO-PAINT 10 introduces a feature similar to the PhotoShop Channel Mixer. If you're more familiar with PhotoShop, the table below will help you translate pertinent terms from PP9 to PhotoShop jargon.
Channel Mixing Jargon Translator |
||
| PHOTO-PAINT 9 | PhotoShop | Fundamental Differences |
| Object | Layer | None |
| Lens | Adjustment layer | None |
| Docker | Palette | |
| n/a | Channel Mixer | |
Outmixing the Channel Mixer in PP9
This simple but powerful PP9 method goes beyond the PhotoShop Channel Mixer, thanks to the Range checkboxes in the PP9 Color Balance dialog. This method provides the most direct and immediate WYSIWYG control of the mixing process.
-
Load a copy of the RGB image to be converted to grayscale. We'll call it the source file.
-
Open the Object docker and select the image's background object.
-
Use Object -> Create -> New Lens to add a Color Balance (CB) lens.
-
Use Object -> Create -> New Lens to add a Desaturate lens and leave it at the top of the object stack.
-
Select the CB object and use Object -> Edit Lens... to open the CB dialog.
-
Use the CB color channel sliders to dial in the mix of channels you'd like. You'll see the effect in the grayscale image as you go along. The Range checkboxes allow you to target shadows, mid-tones and highlights independently as needed.
-
As needed, use Object -> Create -> New Lens to add Level Equalization or Tone Curve lenses to the top of the object stack to reach the desired tonality.
-
Once you've completed all editing tasks requiring objects, save your source file.
-
Now save your source file again under another name to preserve your ability to manipulate component objects later on. Then collapse the object stack using Object -> Combine -> Combine All Objects with Background.
- As the very last editing step, sharpen as needed with Effects -> Sharpen -> Unsharp Mask.
- To save your new B&W image as a JPEG, you'll have to convert it back to RGB first using Image -> Mode -> RGB.
That's pretty simple, even if PP9 doesn't have a dedicated channel mixer.
Acknowledgement: Thanks to Peter Clifton of the newsgroup corel.graphic_apps.photo-paint9 for this very slick technique.
Industrial Strength Mixing: Channels As Objects in PP9
Recombining split color channels as objects against a solid background allows you to adjust their contributions via their opacities. You can then apply the full power of PP9 to each channel.
-
Load a copy of the RGB image to be converted to B&W. We'll call this the source file.
-
Use Image -> Split Channels -> RGB to split the source channels into 3 separate grayscale files, one for each RGB channel.
-
Still with the source file, select the background in the Object docker, then use Mask -> Select All and Edit -> Fill -> Paint color to apply a solid fill to the background—white for grayscale output, color for monochrome.
-
Now, for each RGB channel to contribute to the final grayscale image, select the corresponding split channel file, go to the Object docker, select the background, and use Ctrl-C (or Edit -> Copy) to copy the channel data. Then paste it into the filled source image as a new object using Ctrl-V (or Image -> Paste -> As New Object).
-
When all desired channels have been converted to objects in Step 4, ditch all the channel files created in Step 2 to free up memory.
-
Back in the source file, right-click the channel objects one by one in the Object docker, select Properties, set Merge to Normal and use the slider to set opacity as desired. While you're at it, you might consider renaming the channel objects "r", "g" and "b" to keep them straight.
-
Manipulate the channel objects as desired. Consider using Object -> Create -> New Lens to add Level Equalization or Tone Curve lenses to the top of the object stack to reach the desired tonality.
-
Once you're done with all editing tasks requiring objects, save your source file.
-
Now save your source file again under another name to preserve your ability to manipulate component objects later on. Then collapse the object stack using Object -> Combine -> Combine All Objects with Background.
- As the very last editing step, sharpen as needed with Effects -> Sharpen -> Unsharp Mask.
As Gherry Bender of RPD notes, the sky's the limit from Step 6 on:
If I used a clip mask instead of the transparency slider, I could alter the clip mask with all of the painting tools and have total control over any part of any mask—i.e., take only the sky from the blue channel, etc. When I combined this with the object properties box or merge mode, I found I could select individual elements from each mask. The possibilities were endless.
Advanced channel manipulations like these would take place in Steps 6-7 above.
Acknowledgement: Thanks to Gherry Bender of RPD and Michael Cervantes of the newsgroup corel.graphic_apps.photo-paint9 for this powerful PP9 technique.
Editor's Note
Hanging around on RPD can make digital camera image quality seem like a high-wire act without a net—a frighteningly delicate balance of warring forces ready to take over at a moment's notice with disastrous results. To stay out of trouble, every detail of the process must be optimized to the Nth degree.
Then a highly talented but refreshingly relaxed photographer like Carl Schofield comes along and manages to take undeniable photographs with a reasoned but by no means compulsive approach to technique and a good but imperfect camera rapidly headed for obsolescence by popular standards.
I find that both liberating and motivating.
Carl's photographs certainly get my camera off the hook: My C-2020Z and his Nikon 950 are in the same league. And his aperture-based technique is familiar territory, so technical knowledge isn't the hold-up.
For me, the missing ingredient is what Ansel Adams called previsualization—the ability to visualize the desired photograph from the scene at hand. Previsualization is especially challenging when B&W is the goal. Previewing the scene with my digital camera set temporarily to B&W recording helps sometimes, but it's still very much a skill to be learned or blessed with. I'm counting on the former.
BTW, for tips on post-processing for color output, see the dpFWIW article Post-processing outdoor digital color photographs.
References and Links
(See also the home page links.)
Digital B&W Galleries
Digital Grey—an inspiring digital B&W gallery by dpFWIW contributor and master photographer Carl Schofield.
Jeff Alu—as Carl Schofield puts it, Jeff "likes to use the old 'soot & chalk' technique quite a bit, but he uses it very effectively." Jeff's site includes a description of his B&W post-processing.
Jerome Nevins'—beautiful B&W work from a Nikon CoolPix 990.
General B&W
Back to Black-and-White—Part 1 of a New York Institute of Photography (NYIP) series on the resurgence of this powerful medium. Click here to access Parts 2-5.
Black & White ArtZone—a rich photographic resource by Eliadis Elias "dedicated to black and white photography" and featuring many worthwhile galleries, tutorials and more. The Filterzone is particularly informative.
Digipub Resource Central—John Peters has collected and organized an impressive array of resources devoted to B&W photography, digital and otherwise.
Post-Processing
Better B&W—a grayscale conversion tutorial based on channel mixing by Luminous Landscape author and photographer Michael Reichmann.
Tone Curves—a Luminous Landscape primer on tone curves by Miles Hecker. Once you have a grayscale image, the tone curve is often your next move.
Creating Grayscale From Color—an online tutorial directed at RGB scanner output but readily applicable to digital camera output. The discussion of RGB channel content is particularly good.
The Complete Color Manager—Linocolor's superb online treatise dealing with everything you've ever wanted to know about color, with important lessons for the B&W photographer, particularly with regard to the Lab color space.
Unless explicitly attributed to another contributor, all content on this site © Jeremy McCreary
Comments and corrections to Jeremy McCreary at dpFWIW@cliffshade.com, but please see here first.
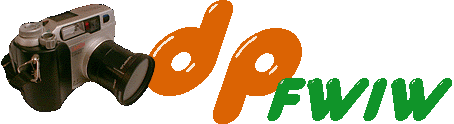
![Morning sun on Pleasant Valley Creek, Markleeville, CA. Click to see 600x800. [C-2020Z]](bandw_files/markleeville0.jpg)